當前位置:首頁 > 幫助中心 > win10系統安裝教程,怎么用u盤安裝win10系統教程
win10系統安裝教程,怎么用u盤安裝win10系統教程
隨著科技的不斷進步,安裝操作系統變得越來越簡單。安裝Win10系統也不例外。如果您想在您的計算機上安裝Win10系統,只需遵循以下簡單步驟,您將能夠體驗到最新的功能和性能優化。沒錯,今天我們要使用的工具就是大白菜u盤啟動,操作簡單易懂,非常適合新手去學習使用。所以,下面就和小編一起來學習怎么用u盤安裝win10系統教程吧。
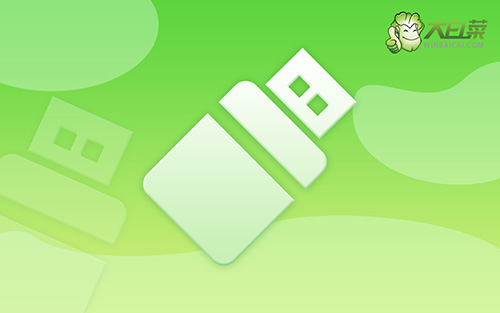
win10系統安裝教程
一、制作u盤winpe
1、首先,根據自身的需要,下載合適的大白菜U盤啟動盤制作工具版本。
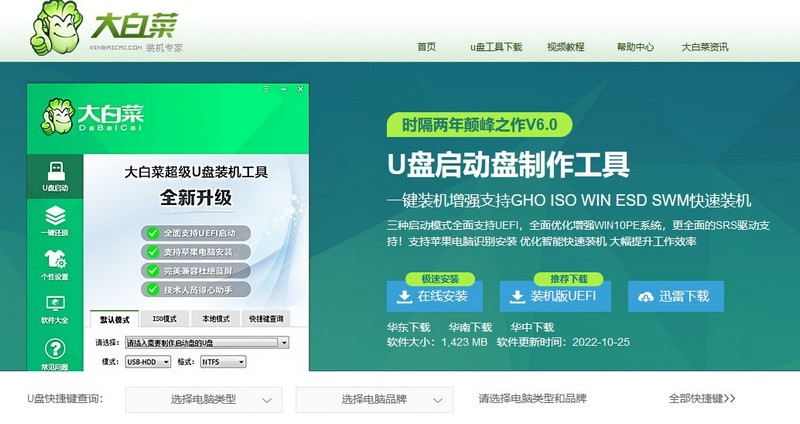
2、打開大白菜U盤啟動盤制作工具后,如圖設置,點擊制作U盤啟動盤就可以了。
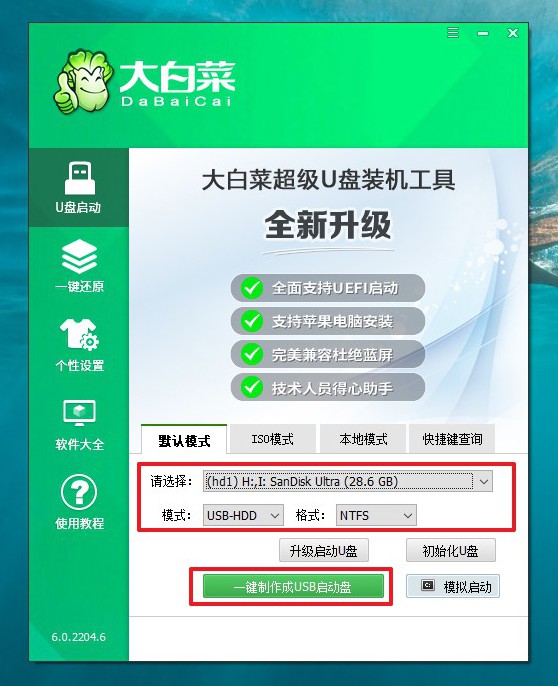
3、最后,下載保存好要用的系統鏡像,準備設置u盤啟動即可。
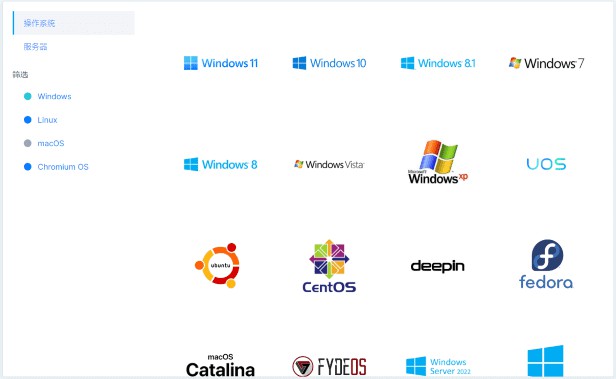
二、啟動u盤winpe
1、這里是常見電腦品牌對應的u盤啟動快捷鍵表格,先查詢,再進行后續操作。

2、將大白菜u盤接入電腦,即可通過u盤啟動快捷鍵,設置電腦從u盤啟動,進入主菜單。
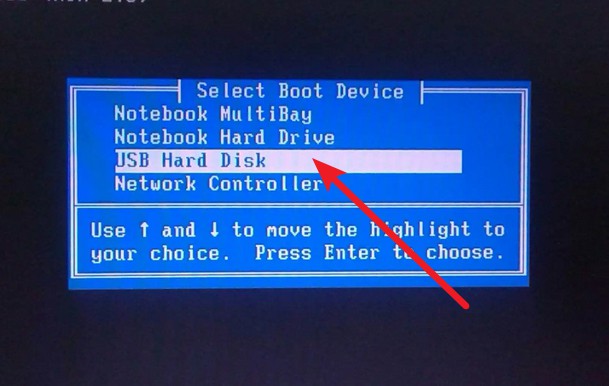
3、接著,選中大白菜u盤主菜單中的【1】,回車即可進入u盤系統桌面,準備重裝系統。
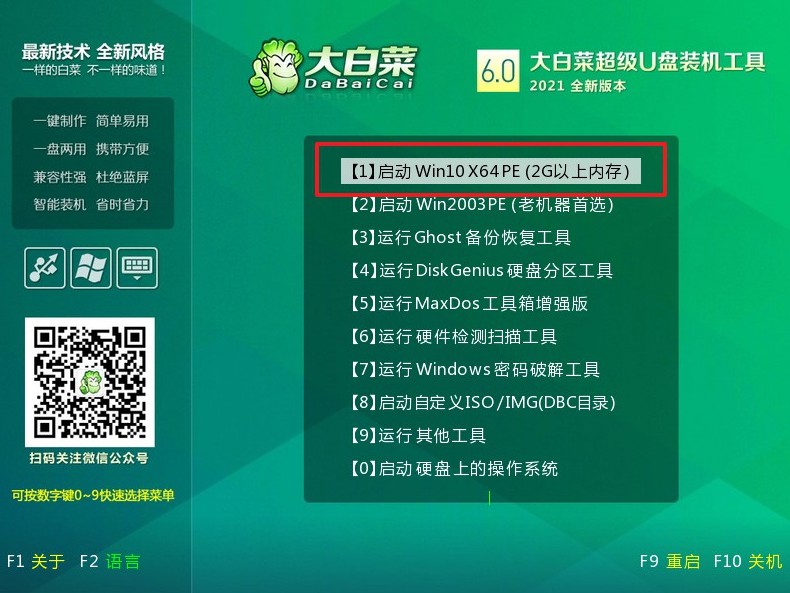
三、u盤winpe重裝系統
1、在大白菜winpe桌面中,打開裝機軟件,如圖所示設置,確認選項正確無誤后,點擊“執行”。
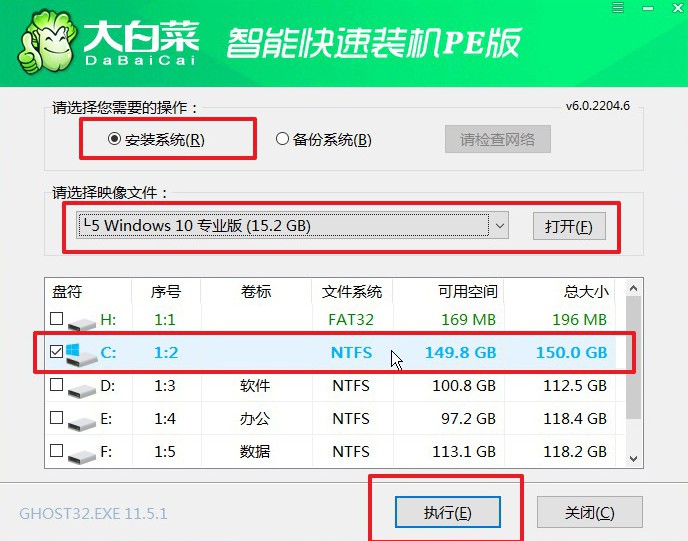
2、稍后,在還原界面中,涉及部分系統設置,只需默認勾選,點擊“是”即可。

3、然后,注意勾選“完成后重啟”并在電腦第一次重啟時,拔掉大白菜U盤即可。
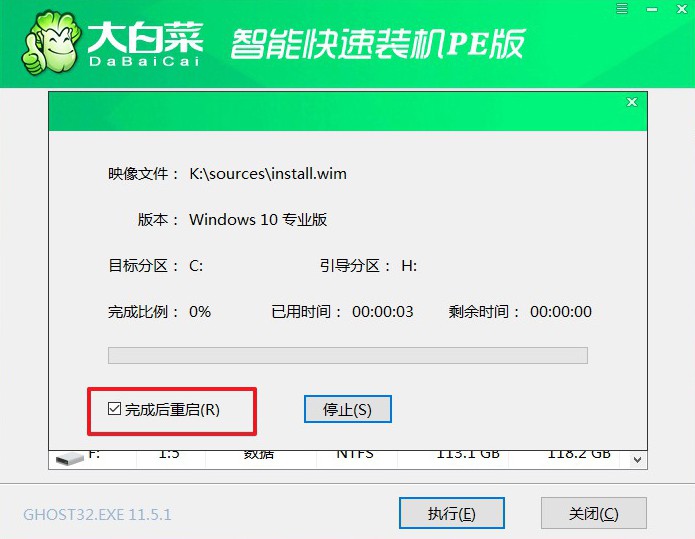
4、注意,稍后電腦會多次重啟,這是正常現象,等待電腦進入win10系統界面,則表示重裝成功。
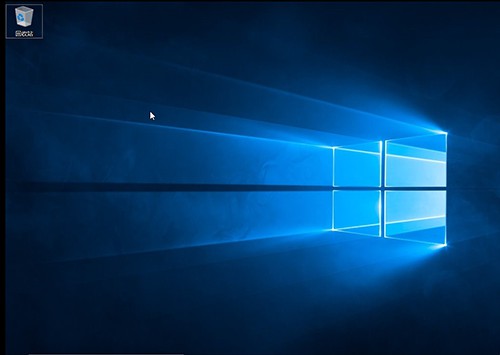
通過以上步驟,您現在已經成功學會了怎么用u盤安裝win10系統教程。隨著Win10的功能和性能優化,您將享受到更流暢、更安全的計算體驗。不僅如此,Win10還提供了許多新功能,如Cortana語音助手、Microsoft Edge瀏覽器和虛擬桌面等,讓您的工作和娛樂更加便捷和高效。最后,祝您安裝成功Win10系統。

