當前位置:首頁 > 幫助中心 > winpe如何制作u盤啟動盤?winpe怎么制作u盤啟動盤
winpe如何制作u盤啟動盤?winpe怎么制作u盤啟動盤
winpe如何制作u盤啟動盤?很多朋友都會疑惑制作U盤啟動盤,這個和WinPE有什么關系?實際上這兩者關系可大了。WinPE其實就是一個小系統,多用于系統安裝、修復和恢復。而我們通過將WinPE制作成U盤啟動盤,才可以進行系統重裝。下面就來看看winpe怎么制作u盤啟動盤吧。
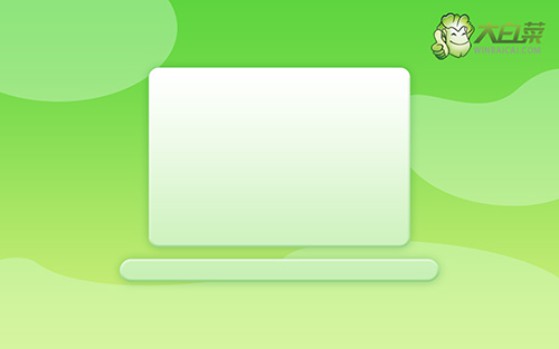
一、u盤重裝系統準備材料
系統鏡像: Windows 10專業版
制作工具:大白菜u盤啟動盤制作工具(點擊紅字下載)
二、u盤重裝系統注意事項
1、注意分區選擇:在安裝過程中,系統會提示你選擇安裝位置。重裝系統時會選擇格式化原有系統分區(通常是C盤)。格式化C盤時,所有數據將被清除,因此務必確保備份數據。
2、確認自己需要安裝的操作系統版本(如Windows 10、Windows 11等)以及適配的驅動程序。如果是手動安裝驅動,可以提前準備相關驅動保存在u盤啟動盤里面。
3、下載操作系統鏡像文件時,必須確認文件的完整性,以確保沒有在下載過程中出現損壞或篡改。如果不知道怎么去微軟官網下載的話,可以選擇“MSDN我告訴你”等可靠網站下載。
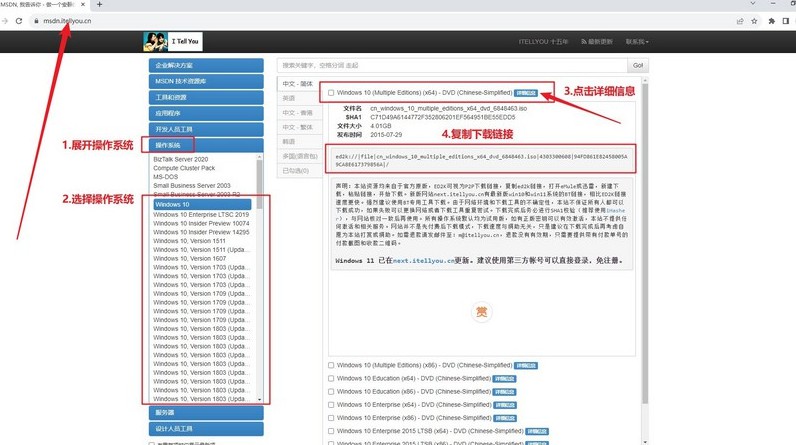
三、u盤重裝系統具體操作步驟
首先,制作大白菜U盤啟動盤
1、下載工具并準備U盤:訪問大白菜的官方網站下載最新版本的啟動盤制作工具,解壓縮文件到桌面。準備質量好的u盤,插入到電腦的USB接口。
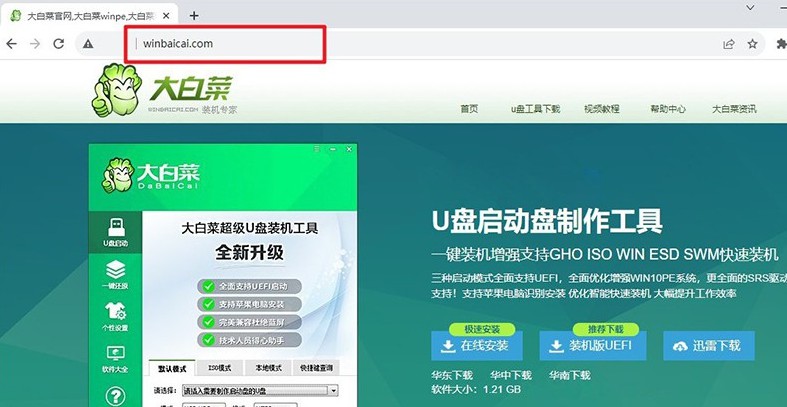
2、啟動制作工具:運行解壓后的啟動盤制作工具,軟件會自動識別U盤。如果沒有其他需要,就保持默認設置并點擊“開始制作”u盤啟動盤。
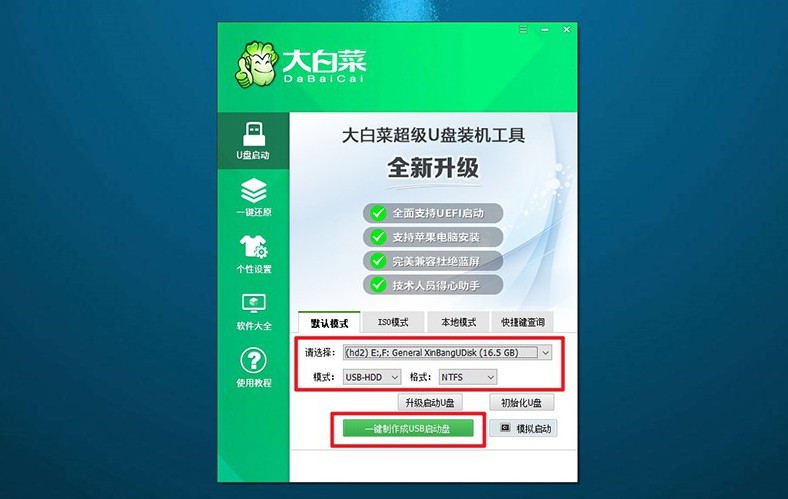
其次,通過大白菜U盤啟動電腦
1、查找啟動快捷鍵:不同品牌和型號電腦的u盤啟動快捷鍵有所不同。你可以提前查閱大白菜官網,或者參考以下截圖。
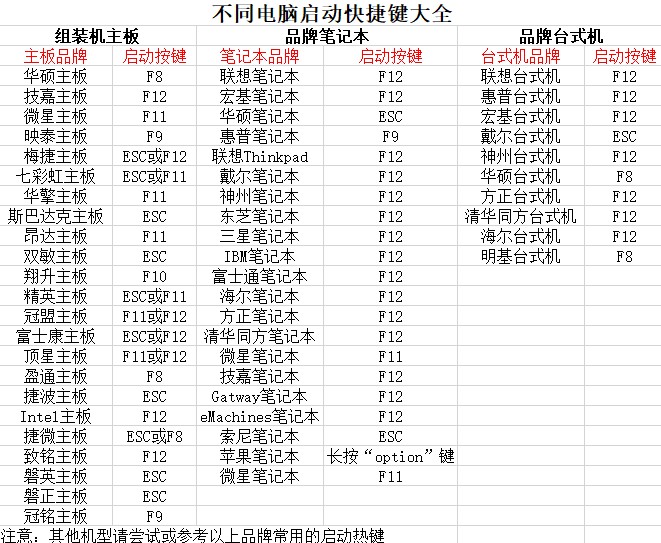
2、進入啟動設備選擇菜單:啟動電腦時,快速按下指定的啟動快捷鍵,進入啟動設備選擇界面,選擇U盤作為啟動設備,并按下回車鍵確認。
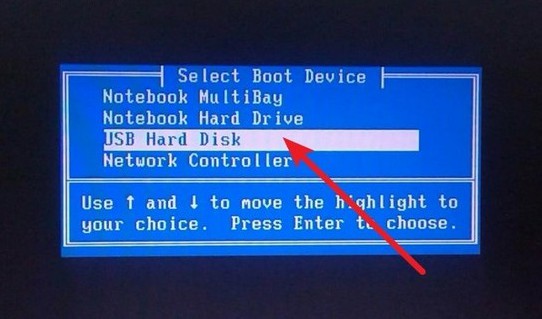
3、加載大白菜啟動界面:成功進入U盤啟動后,屏幕會顯示大白菜的啟動界面。在此界面中,選擇選項【1】“Win10 X64 PE系統”,并按回車鍵繼續,進入PE桌面。
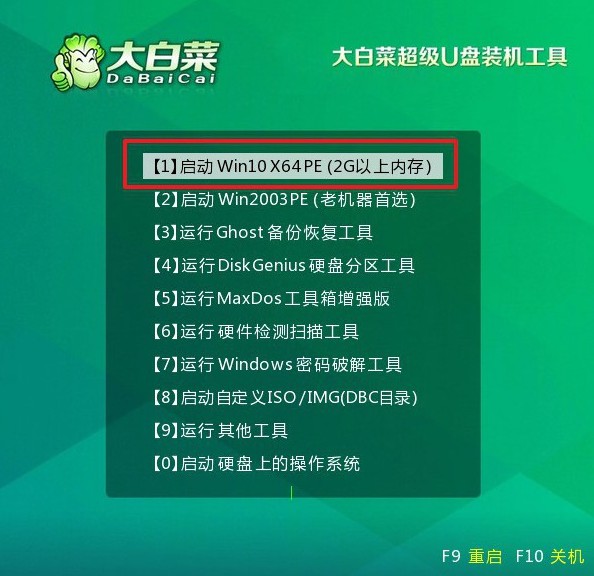
最后,大白菜U盤安裝操作系統
1、啟動“一鍵裝機”工具:在PE桌面上,找到并啟動一鍵裝機工具,選中準備好的鏡像,設置C盤,點擊“執行”按鈕開始安裝過程。
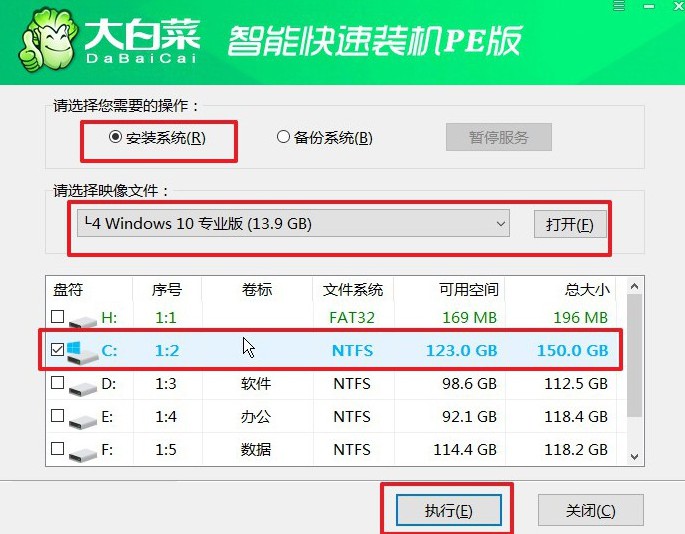
2、確認安裝還原設置:安裝過程中,系統會彈出確認窗口,一般無需做任何設置,直接點擊“是”繼續確認
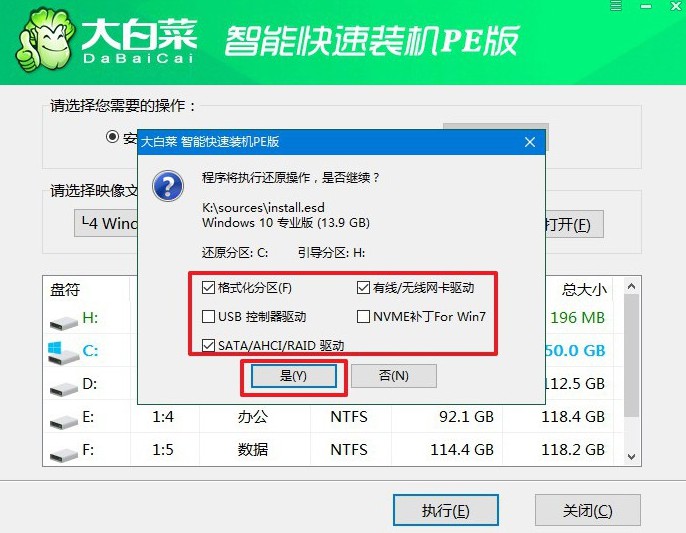
3、重啟與U盤拔除:安裝過程會提示需要重啟電腦。在第一次重啟時,請務必及時拔掉U盤,以防止電腦再次進入PE系統。
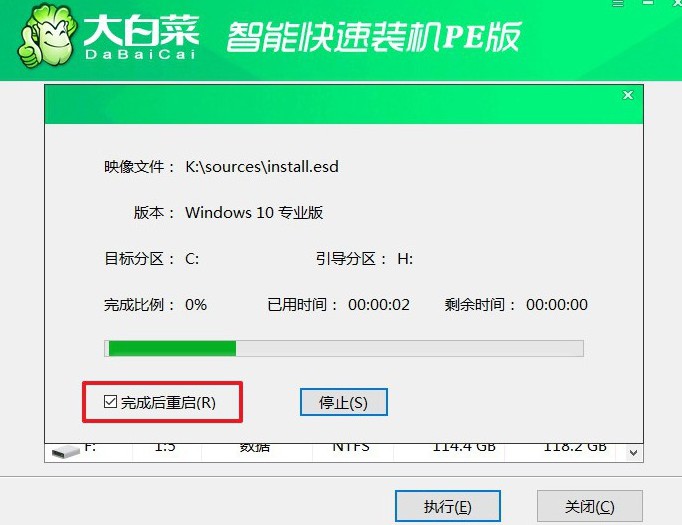
4、完成系統安裝:系統安裝過程中會多次重啟,耐心等待直到最終進入Windows的全新桌面。此時,系統安裝已經完成,你可以開始使用全新的操作系統。

就這樣,我們完成了winpe怎么制作u盤啟動盤的全部操作了。之后,萬一電腦出現故障無法啟動,你就可以利用這個小巧的系統環境進行系統修復、數據恢復、磁盤管理等操作。不得不感嘆,WinPE和U盤啟動盤的結合,真是太完美了。

