當前位置:首頁 > 幫助中心 > 大白菜U盤怎么重裝系統教程?大白菜U盤裝系統教程圖解
大白菜U盤怎么重裝系統教程?大白菜U盤裝系統教程圖解
大白菜U盤怎么重裝系統教程?面對這個問題,小編表示并不難去進行操作,而且你還選擇了這么好用的大白菜u盤啟動盤。大白菜U盤啟動盤是一款非常受歡迎的系統安裝工具,即使電腦無法正常啟動,也能通過U盤引導進入PE環境進行安裝。現在就來學習大白菜U盤裝系統教程圖解吧。
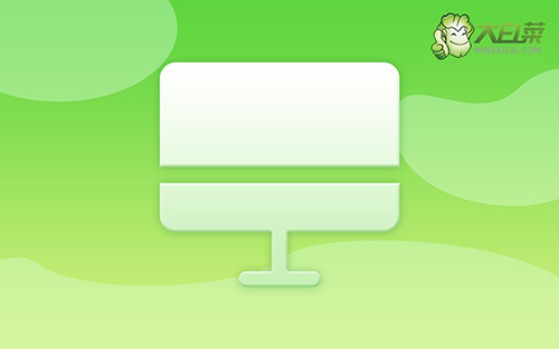
一、系統u盤重裝準備物品
系統鏡像: Windows 10專業版
制作工具:大白菜u盤啟動盤制作工具(點擊紅字下載)
二、系統u盤重裝注意事項
1、在制作U盤啟動盤時,根據你的電腦型號和操作系統的不同,選擇合適的啟動模式至關重要。雖然大多數電腦默認會采用USB-HDD模式,但某些設備可能會要求其他啟動模式,注意設置。
2、在使用制作工具創建啟動盤后,使用軟件提供的模擬啟動功能,可以幫助你提前驗證U盤的啟動盤是否制作成功,并且確保在重裝過程中能正常運行。
3、如果你需要下載系統鏡像文件,但不確定從哪里獲取,建議訪問“MSDN我告訴你”網站。這是一個可信賴的資源平臺,提供了不同版本的操作系統鏡像文件下載,滿足不同用戶的需求。
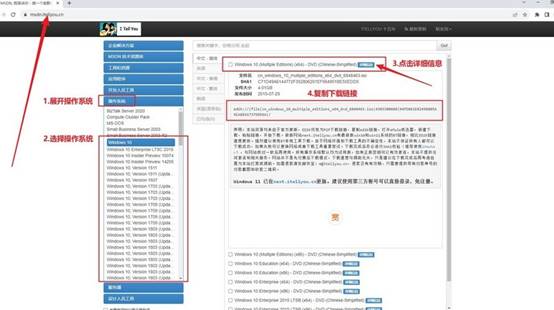
三、系統u盤重裝具體步驟
一、制作U盤啟動盤
1、訪問大白菜官方網站,下載U盤啟動盤制作工具,并將解壓后的文件放置在電腦桌面,便于后續操作。
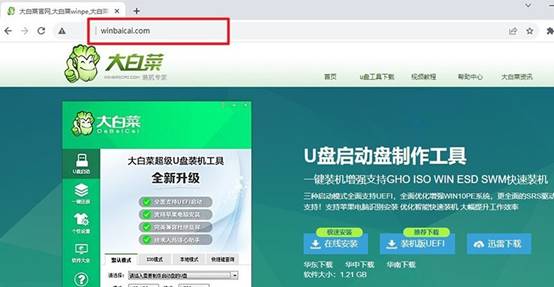
2、選擇一個不含任何重要數據的U盤并插入電腦,因為制作過程中會格式化該U盤。雙擊打開制作工具,根據提示進行操作以完成制作。
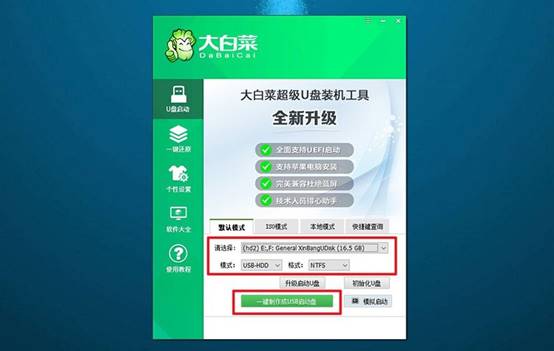
二、設置U盤啟動電腦
1、找到與你的電腦型號相匹配的u盤啟動快捷鍵,建議訪問官網進行查詢,或點擊鏈接跳轉查詢信息。
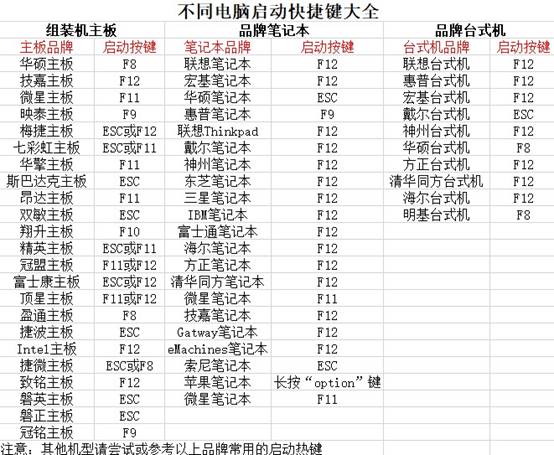
2、將制作好的大白菜U盤插入電腦,重新啟動時,連續按下對應的快捷鍵,以進入啟動選項菜單并設置U盤為啟動設備。
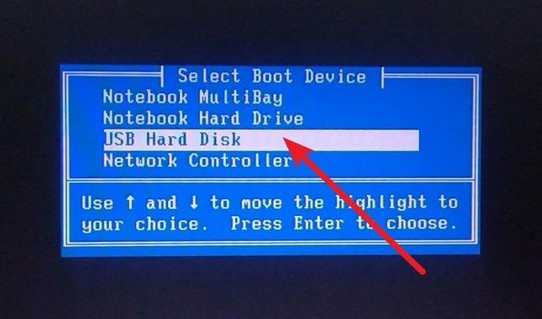
3、在大白菜的啟動界面出現后,選擇標記為【1】的選項,按回車鍵進入PE系統。
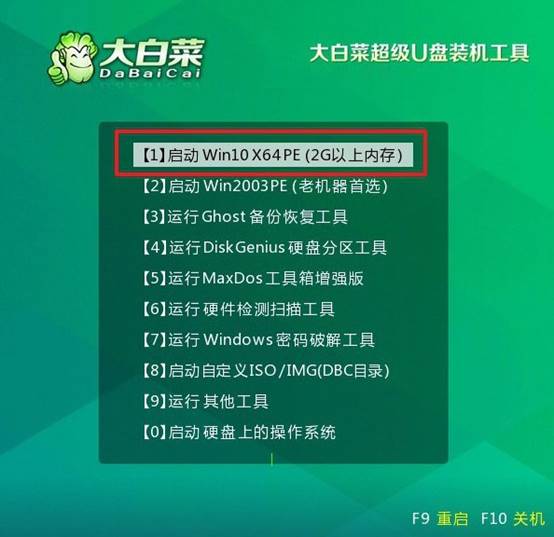
三、通過U盤啟動盤重裝系統
1、進入大白菜PE系統桌面后,啟動一鍵安裝工具,選擇C盤作為系統安裝目標分區,然后點擊“執行”。
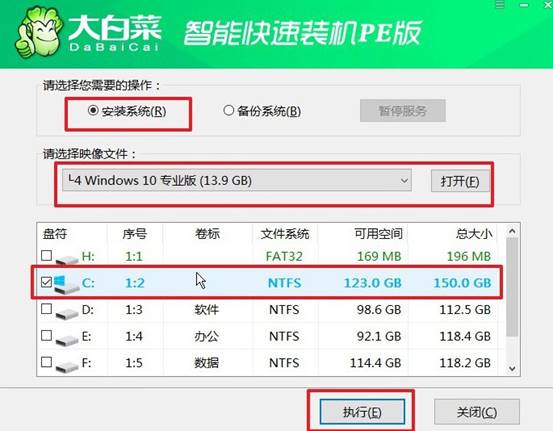
2、在彈出的確認窗口中,保持默認選項,直接點擊“是”以開始系統還原過程。
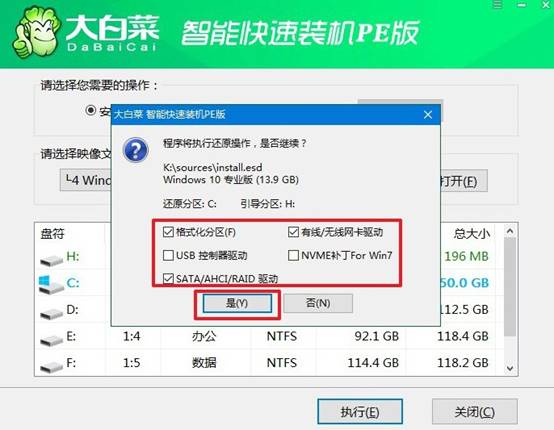
3、在安裝過程中,請確保勾選“安裝后自動重啟”選項,以保證系統順利完成部署。
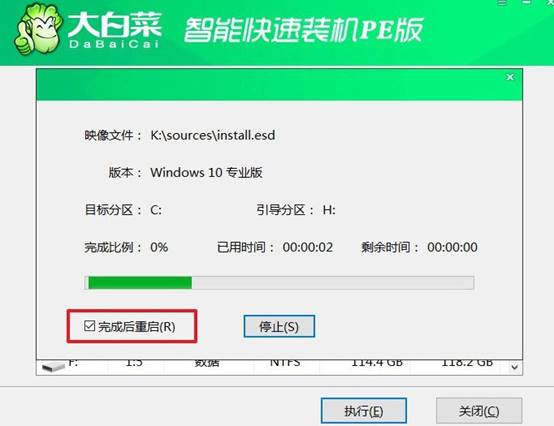
4、系統第一次重啟時,務必拔出U盤,以避免影響電腦的正常啟動。接下來的幾次啟動中,系統將完成必要的配置,直至安裝過程最終完成。

好啦,現在你學會了大白菜U盤裝系統教程圖解吧。相比其他方法,U盤啟動盤更加便捷,制作和使用都很簡單。整個重裝過程主要包括制作U盤啟動盤、設置BIOS啟動順序、進入PE系統、使用系統安裝工具進行系統重裝等步驟,大家快學習吧。

