當前位置:首頁 > 幫助中心 > 電腦怎么重裝系統教程全過程-電腦如何重裝系統教程全過程
電腦怎么重裝系統教程全過程-電腦如何重裝系統教程全過程
電腦怎么重裝系統教程全過程。是今天小編要講解的內容。放心,整個過程并不復雜,只要準備好U盤,選擇合適的PE工具,比如說大白菜,只要按照提示操作,即便是電腦新手也能順利完成。所以,如果你的電腦也出現了要重裝系統的情況,可以直接參考學習電腦如何重裝系統教程全過程。
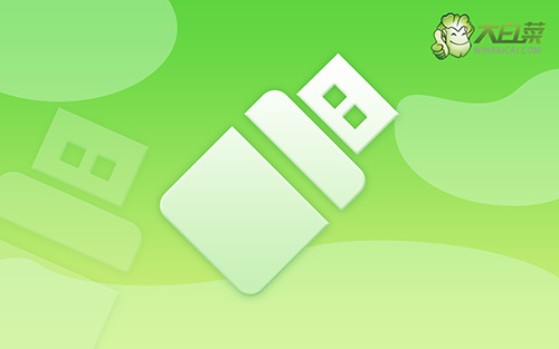
一、大白菜重裝系統材料
系統版本: Windows 7企業版
安裝工具:大白菜u盤啟動盤制作工具(點擊紅字下載)
二、大白菜重裝系統準備
1、在重裝系統之前,檢查操作系統與硬件的兼容性非常重要。不同版本的操作系統對硬件有不同的要求。關于這一點,如果不確定,可以直接進微軟官網查詢對應的信息進行對比。
2、在重裝系統前,如果電腦上安裝了第三方安全軟件(如殺毒軟件、防火墻等),需要先將其卸載或禁用。一些安全軟件可能會干擾u盤啟動盤的制作,導致系統安裝失敗。
3、從官網或者可靠的第三方網站(“MSDN我告訴你”)下載鏡像時,注意系統鏡像語言和地區版本。例如,Windows鏡像會有簡體中文、英語、法語等多個版本。在下載時,確保選擇與你的操作系統語言和地區匹配的版本。
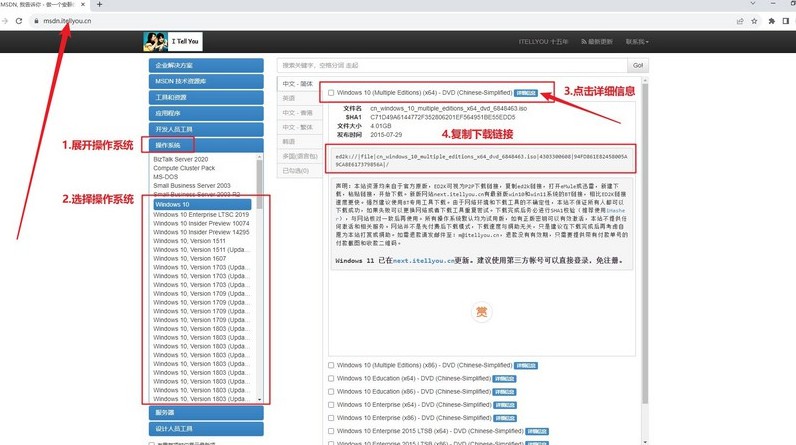
三、大白菜重裝系統步驟
首先,制作大白菜U盤
1、下載最新版的大白菜u盤啟動盤制作工具,下載后,解壓縮文件并按照提示步驟進行解壓并打開。
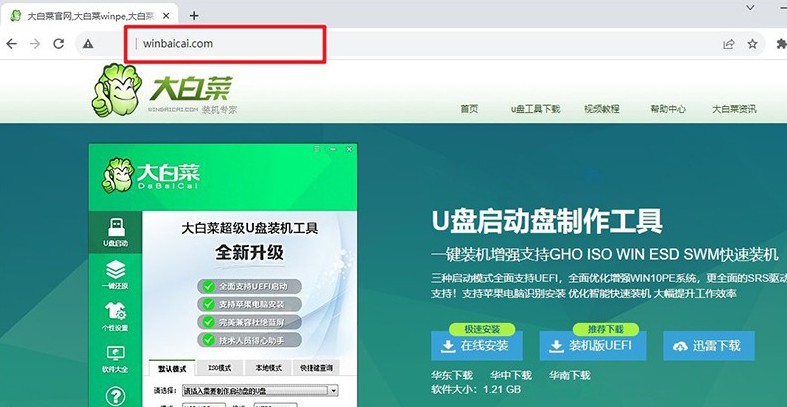
2、插入一個容量不小于8GB的U盤,工具會自動檢測U盤,一般來說,你只需要按照默認設置開始制作u盤啟動盤即可。制作時間可能會有所不同,具體時間視U盤讀寫速度及系統性能而定,建議耐心等待。
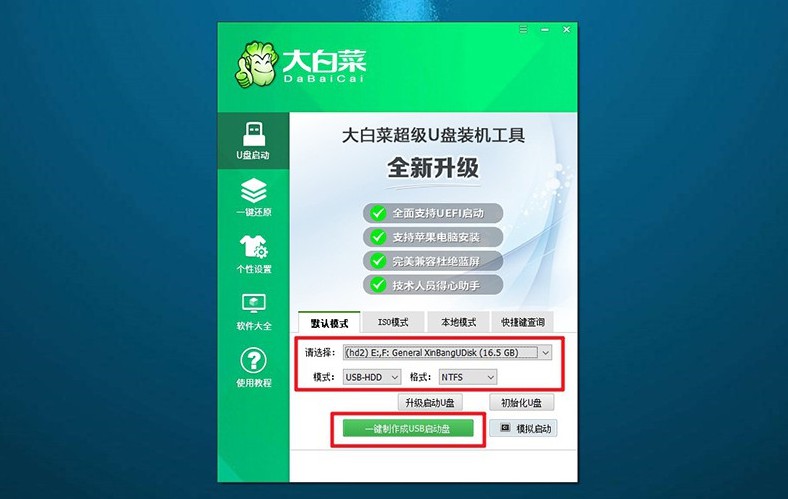
接著,啟動大白菜U盤
1、不同品牌和型號的電腦,其u盤啟動快捷鍵可能有所不同。常見的快捷鍵包括F12、F8、或Del鍵,你可以查閱大白菜官網提供的資料來確認。
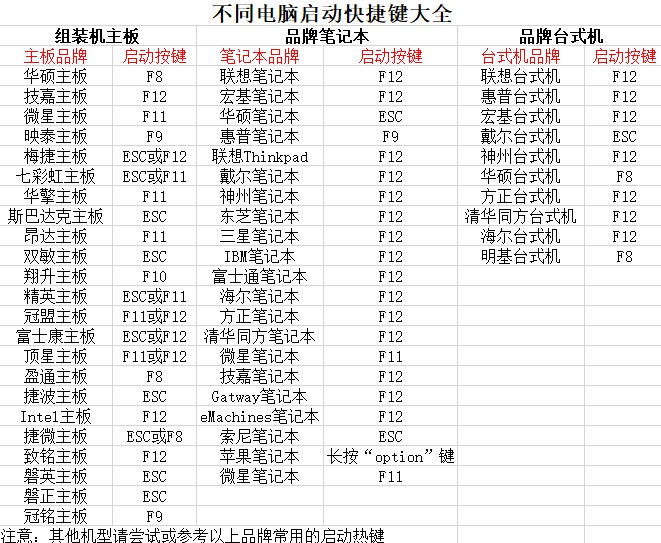
2、將制作完成的大白菜啟動U盤插入電腦USB接口,重啟電腦并連續按下之前查好的快捷鍵,設置電腦從u盤啟動,讀取里面的系統。
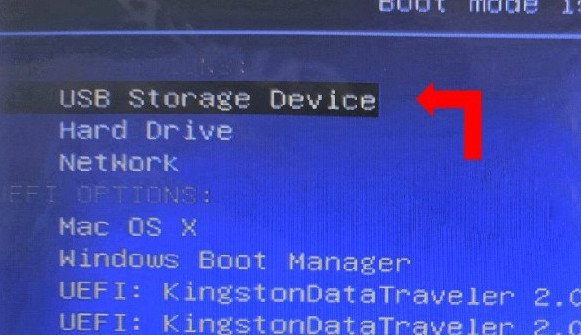
3、在大白菜啟動菜單中,選中【1】的選項,按下回車鍵,啟動PE系統,進入大白菜的操作界面,準備進行系統安裝。
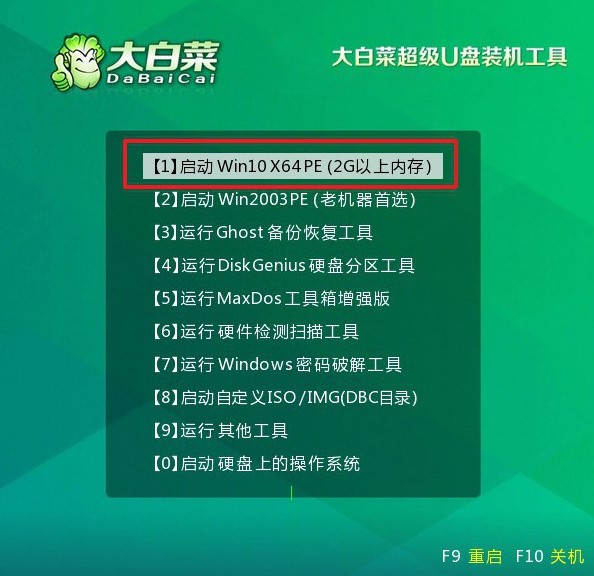
最后,大白菜U盤裝系統
1、進入桌面后,找到并啟動大白菜內置的一鍵裝機工具,將系統安裝在C盤上,點擊“執行”進行下一步操作。
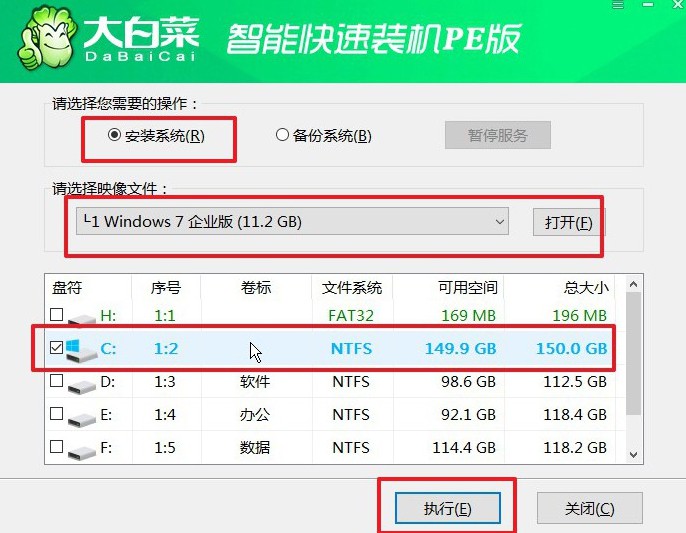
2、系統會彈出確認窗口,默認設置,直接點擊“是”按鈕開始安裝過程。
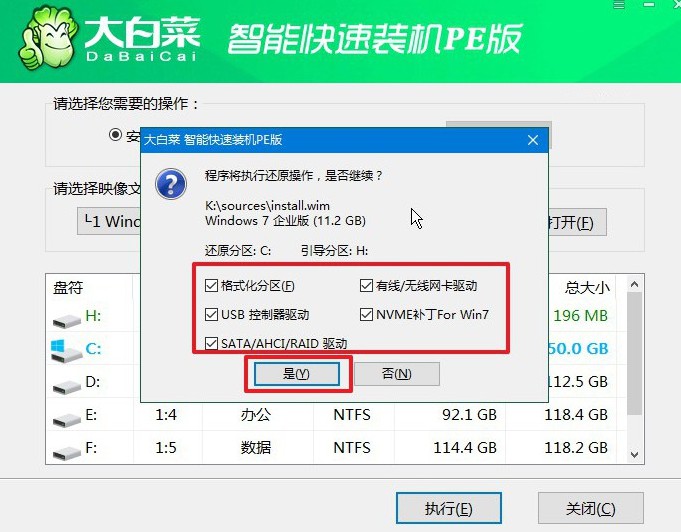
3、大白菜工具會自動將系統文件寫入硬盤,并進行相關配置,記得勾選重啟選項。
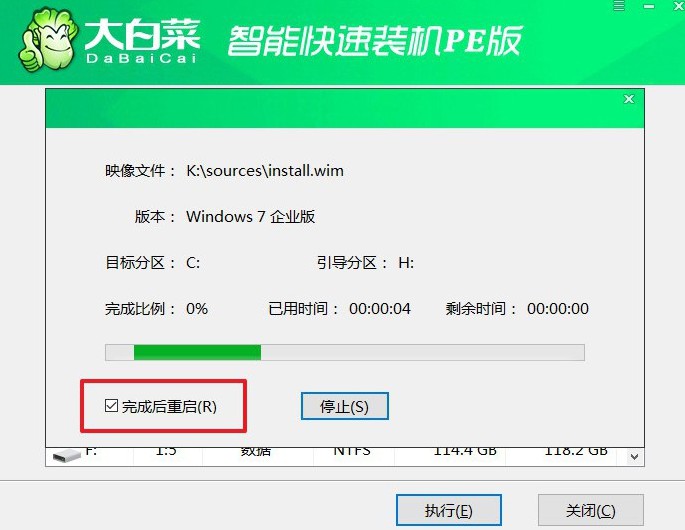
4、當電腦第一次重啟時,記得及時拔出U盤,之后電腦還會多次重啟,等待系統將自動完成剩余的安裝步驟,直到進入全新的Windows桌面即可。

通過以上步驟,相信你已經掌握了電腦如何重裝系統教程全過程。當你的電腦出現卡頓、藍屏或系統損壞等問題時,不妨嘗試使用U盤PE啟動盤來重裝系統,讓電腦恢復流暢運行。希望這篇教程能幫助你順利完成系統重裝,提升電腦使用體驗!

