當前位置:首頁 > 幫助中心 > windows怎么重裝系統?windows怎么重裝系統win7
windows怎么重裝系統?windows怎么重裝系統win7
windows怎么重裝系統?可以使用大白菜u盤啟動盤,它不僅重裝系統流程清晰明了,而且其內置的工具也能幫你處理分區、備份等問題,一站式解決系統相關操作。當你按照步驟完成了系統重裝之后,電腦就如同重獲新生,運行速度會有明顯提升。今天就來進一步學習windows怎么重裝系統win7吧。
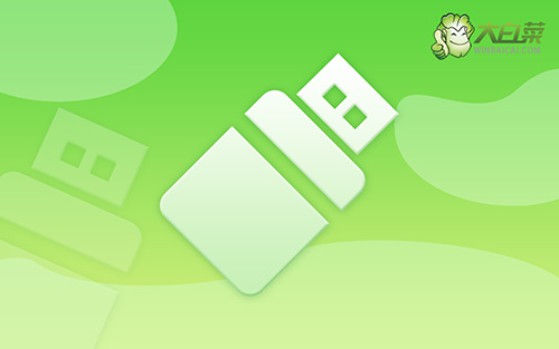
一、電腦重裝系統所需工具
鏡像: Windows 7企業版
工具:大白菜u盤啟動盤制作工具(點擊紅字下載)
二、電腦重裝系統注意事項
1、在重裝系統之前,如果電腦已被感染病毒或惡意軟件,建議先使用安全軟件進行全面掃描并清理。這不僅能確保系統安裝的干凈,還能避免在安裝過程中因為病毒的干擾而造成不必要的麻煩。
2、系統安裝好后,建議立即創建一個系統還原點。之后,萬一電腦遇到系統故障或不穩定時,就能夠將系統恢復到初始狀態,避免數據丟失或需要重新安裝的麻煩。
3、在重裝系統時,系統鏡像文件的選擇和使用至關重要。使用不正確的鏡像文件可能會導致系統無法正常安裝、運行不穩定,甚至引入病毒或惡意軟件。如擔心,可以去“MSDN我告訴你”下載。
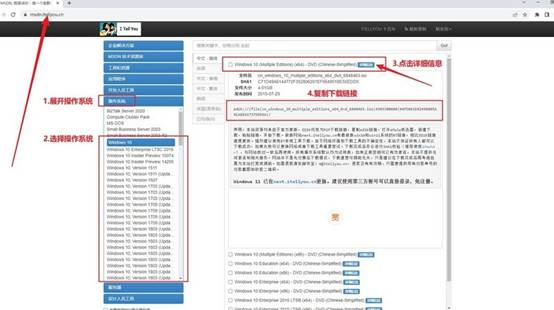
三、電腦重裝系統具體步驟
第一步:制作大白菜U盤
1、下載制作工具:首先,訪問大白菜官方網站,下載啟動盤制作工具。下載完成后,將壓縮包解壓到本地硬盤,備用。
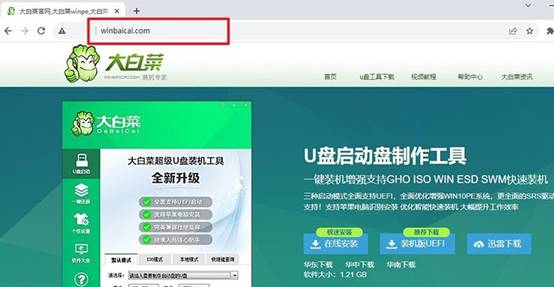
2、開始制作啟動盤:打開解壓后的工具,插入一個容量足夠且重要數據已備份的U盤。根據軟件提示操作,選擇U盤作為目標設備,并點擊“開始制作”。完成后,U盤就會被制作成啟動盤。
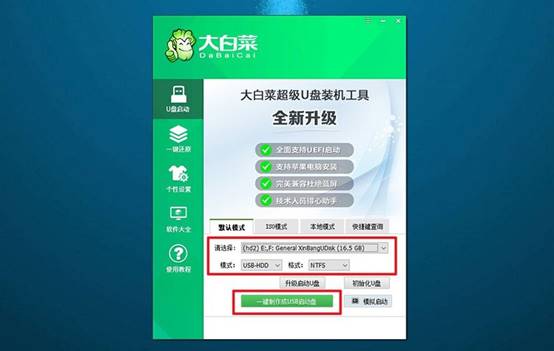
第二步:啟動大白菜U盤
1、確認啟動快捷鍵:在不同品牌的電腦中,進入U盤啟動菜單的u盤啟動快捷鍵可能有所不同,大家可以通過下面的截圖查詢。
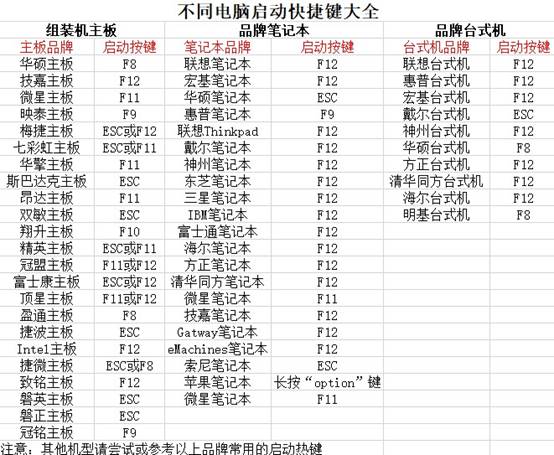
2、插入U盤并設置啟動:將制作好的U盤插入電腦的USB接口,重啟電腦。在啟動時快速按下確認的快捷鍵,進入啟動菜單。選擇U盤啟動,按下回車鍵以繼續操作。
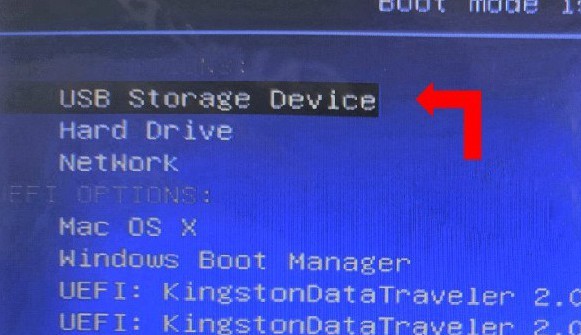
3、進入大白菜主菜單:成功加載U盤后,屏幕會顯示大白菜啟動菜單,一般默認選擇【1】,然后按回車鍵進入下一步。
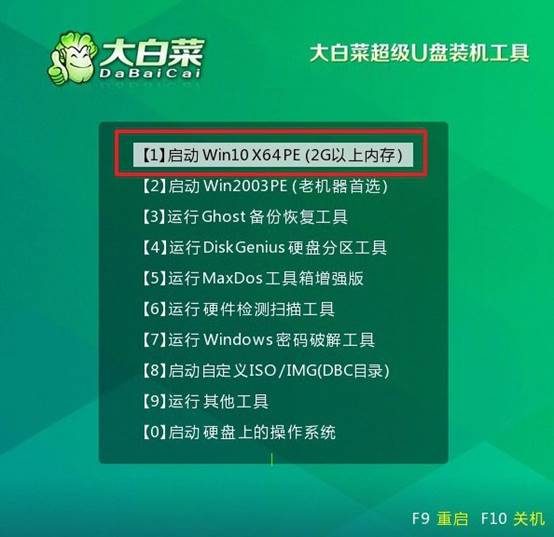
第三步:
大白菜U盤裝新系統
1、進入PE系統:系統會加載到WinPE環境,在桌面上找到“一鍵裝機工具”,雙擊打開并選擇系統鏡像文件。將目標安裝路徑設為C盤,并點擊“執行”。
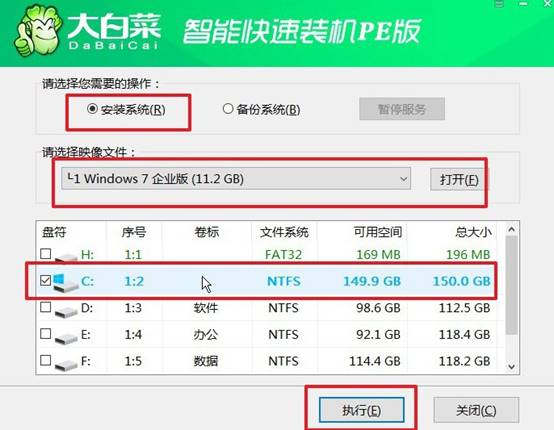
2、確認系統還原:在彈出的確認窗口中,選擇默認設置并點擊“是”。此操作會清除C盤數據并安裝新系統,請確保重要文件已備份。
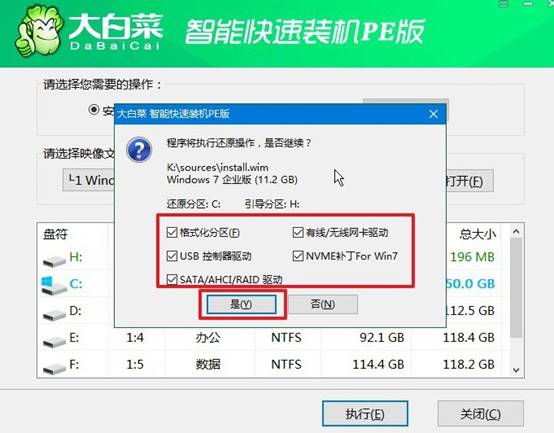
3、進行系統部署:系統會自動進入Windows部署階段。安裝過程中,軟件可能會提示是否重啟,請確保勾選“完成后自動重啟”選項以確保順利進行。
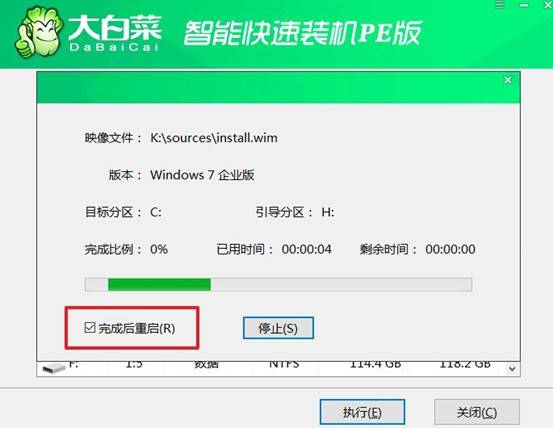
4、移除U盤并完成安裝:當系統第一次重啟時,請拔下U盤,避免再次進入U盤啟動模式。隨后,系統將自動完成剩余安裝過程,無需手動操作。

就這樣,我們完成了windows怎么重裝系統win7。大白菜是非常適合新手的一款工具,哪怕你之前沒接觸過系統安裝,只要耐心跟著教程一步步操作,也能輕松完成重裝。如果你用的是戴爾電腦,又剛好遇到了系統問題,不妨試試這個方法。

