當前位置:首頁 > 幫助中心 > 大白菜裝機教程U盤啟動?大白菜U盤啟動裝機教程
大白菜裝機教程U盤啟動?大白菜U盤啟動裝機教程
大白菜裝機教程U盤啟動? 放心,操作不難,你制作并使用大白菜啟動盤,就你可以輕松實現系統的重裝、修復甚至故障排除。U盤作為啟動介質,不僅易于攜帶,還能快速加載,幫助你在緊急情況下恢復操作系統。具體操作步驟,下面小編就來講解大白菜U盤啟動裝機教程。

一、電腦u盤重裝工具
Windows 10專業版鏡像
大白菜u盤啟動盤制作工具(點擊紅字下載)
二、電腦u盤重裝要求
1、選擇合適的U盤
選擇一個空白U盤,最好存儲空間在8GB及以上。請注意,制作啟動盤的過程中,U盤將會被格式化,因此建議使用沒有重要數據的U盤。
2、下載驅動程序
為避免安裝系統后因缺少驅動而無法正常使用,建議提前下載適用于你設備的驅動程序,并保存在U盤中,確保系統安裝后能夠穩定運行。
3、下載所需的工具和系統鏡像
Windows系統鏡像:推薦訪問MSDN官網,選擇合適版本的Windows 10鏡像文件下載。
U盤啟動制作工具:我們推薦使用“大白菜U盤啟動制作工具”。這是一個簡單且功能強大的工具,可以幫助你輕松制作U盤啟動盤。
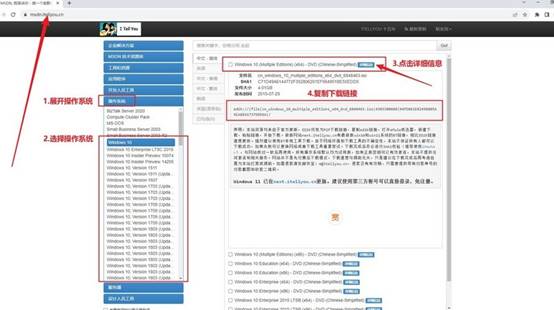
三、電腦u盤重裝系統操作
第一:制作U盤啟動盤
1、從官網下載大白菜u盤啟動盤制作工具最新版本并解壓,該工具的操作界面簡單,適合新手使用。
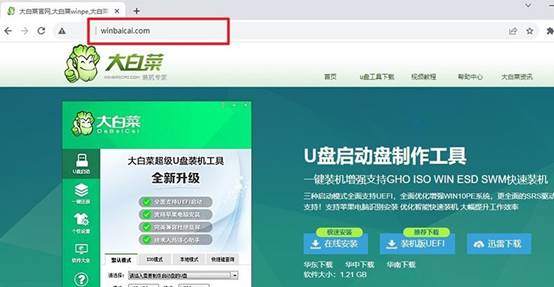
2、將空白U盤插入電腦,打開“大白菜U盤啟動制作工具”,在默認設置下,點擊“制作U盤啟動盤”開始制作。
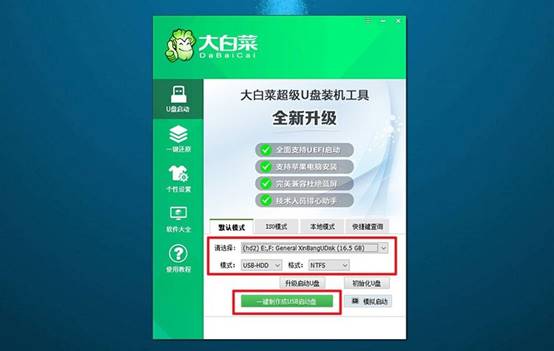
第二:設置電腦從U盤啟動
1、不同品牌和型號的電腦進入設置的u盤啟動快捷鍵不同。常見的有F12、F2、ESC等,你可以點擊鏈接跳轉查詢。
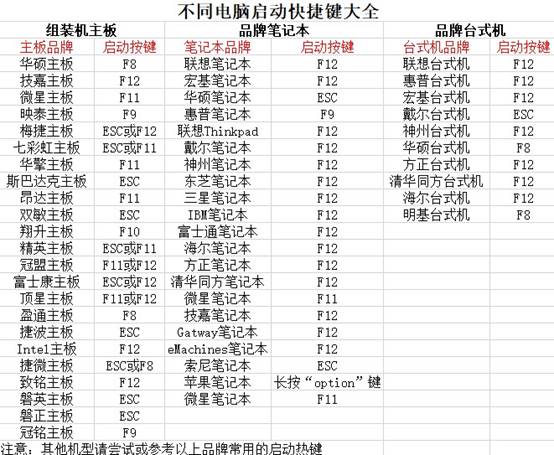
2、重啟電腦,在開機過程中按下相應的快捷鍵,進入啟動選項菜單,選擇U盤啟動項,并按回車。
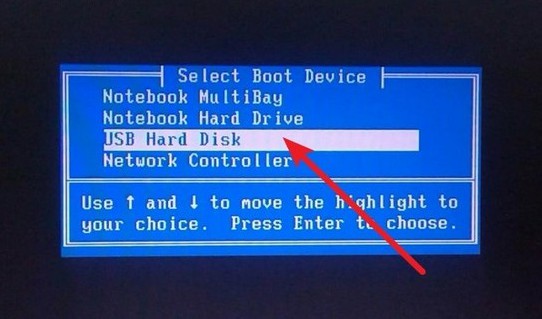
3、進入U盤啟動后,你會看到如下圖所示的菜單,選擇【1】啟動Win10 X64 PE,按回車即可進入系統恢復環境。
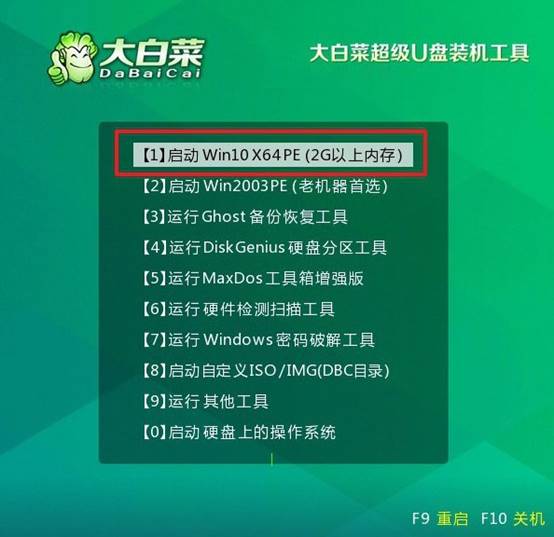
第三:u盤安裝安裝Windows系統
1、在PE環境中,打開“大白菜一鍵裝機”軟件。選擇目標硬盤(通常為C盤),點擊“執行”開始安裝系統。
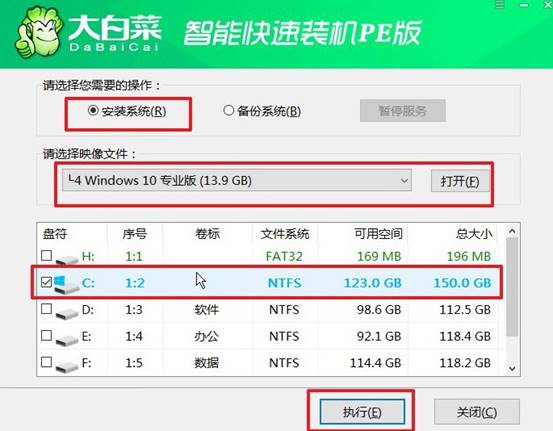
2、安裝過程中會彈出確認窗口,默認設置即可,點擊“是”開始安裝,系統會自動進行文件的復制和安裝設置,整個過程可能需要較長時間。
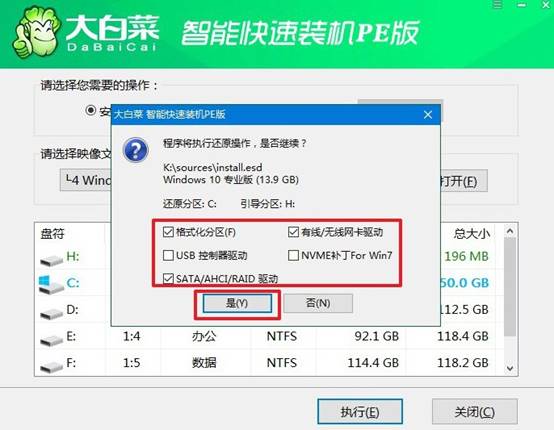
3、當系統文件復制完成后,系統會提示你重啟。在第一次重啟時,務必拔掉U盤,以避免電腦繼續從U盤啟動。
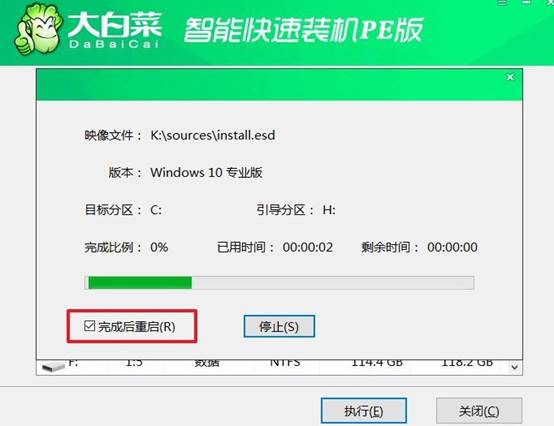
4、系統會進行幾次自動重啟,最終進入Windows的設置界面,你就可以根據個人需要設置語言、時區、用戶賬戶等,直到系統安裝完成。

現在,你知道大白菜U盤啟動裝機教程如何操作了吧,在制作winpe啟動盤時,選擇一個合適的工具至關重要,因為不同的制作工具可能影響啟動盤的穩定性和兼容性。如果你不知道選擇哪個,可以考慮制作一個大白菜u盤啟動盤備用。

