當前位置:首頁 > 幫助中心 > U盤裝系統教程win10?U盤裝系統教程win10步驟詳解
U盤裝系統教程win10?U盤裝系統教程win10步驟詳解
U盤裝系統教程win10? 當你在U盤上運行WinPE時,它將為你提供一個干凈、獨立的操作環境,使得你能輕松重裝操作系統、修復磁盤錯誤、恢復丟失的文件等,極大提升你的電腦管理能力。接下來,我們將從最基礎的準備工作開始,帶你一步一步學會U盤裝系統教程win10步驟詳解。
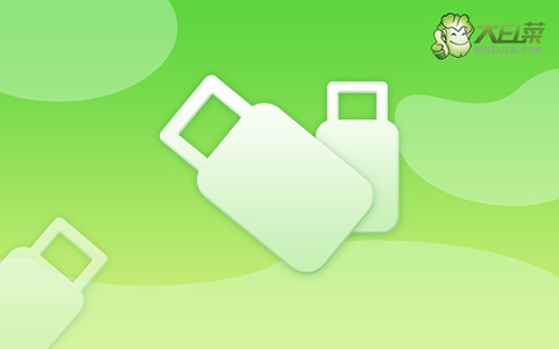
一、系統u盤準備
系統版本: Windows 10專業版
安裝工具:大白菜u盤啟動盤制作工具(點擊紅字下載)
二、系統u盤重裝注意
1、制作U盤啟動盤時,應根據具體需求選擇合適的啟動模式,目前大多數電腦默認支持USB-HDD模式。
2、在U盤啟動盤制作完成后,可以通過軟件自帶的模擬器進行測試,以確保其正常使用。
3、如果需要下載和安裝系統鏡像,推薦訪問“MSDN我告訴你”網站,該網站提供多種系統鏡像版本供選擇和下載。
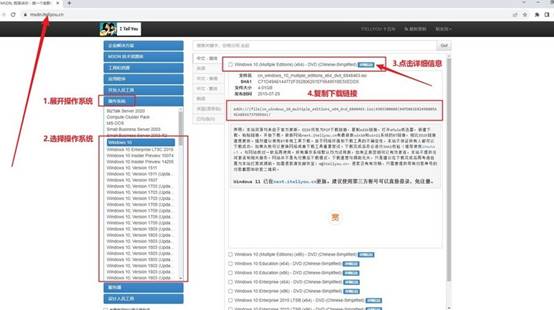
三、系統u盤重裝步驟
第一步:準備大白菜U盤
1、打開瀏覽器,進入大白菜官網(確保是winbaicai),下載適用于你電腦的U盤啟動盤制作工具,并解壓下載的文件。
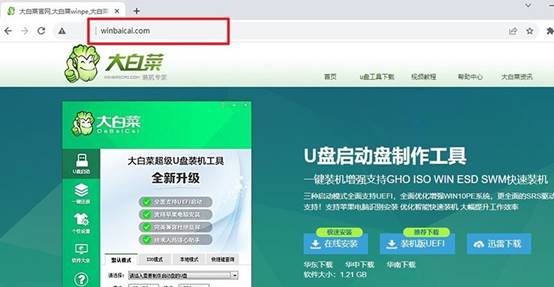
2、插入一個容量為8GB的U盤到電腦中,然后打開解壓后的制作工具,按照默認設置點擊“一鍵制作成USB啟動盤”。
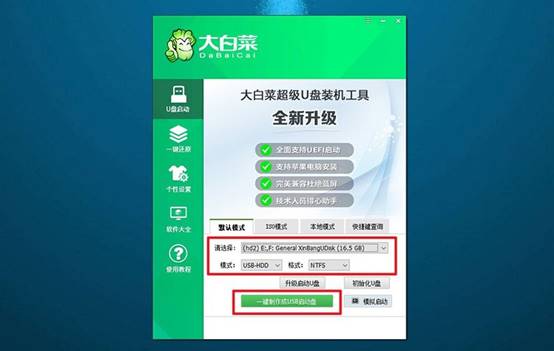
第二步:啟動大白菜U盤
1、在重啟電腦之前,查找對應的u盤啟動快捷鍵并做好記錄,以備后續使用。

2、重啟電腦,在啟動畫面出現之前,迅速按下U盤啟動的快捷鍵,進入啟動界面,選擇U盤啟動選項并按下回車。
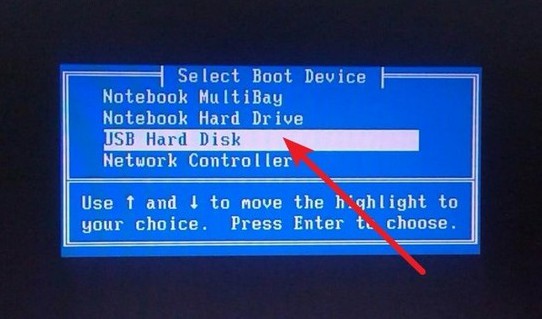
3、進入大白菜主菜單后,選擇編號為【1】的選項并按下回車,進入U盤WinPE桌面。
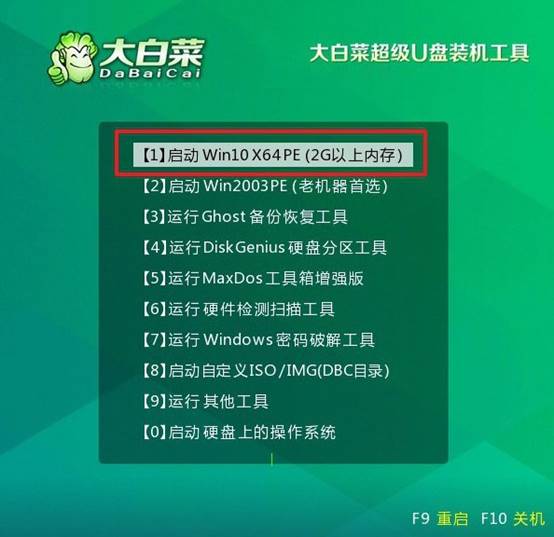
第三步:大白菜U盤裝系統
1、在U盤WinPE桌面中,啟動一鍵裝機軟件,選擇之前存儲在U盤中的系統鏡像,在C盤上進行安裝,然后點擊“執行”。
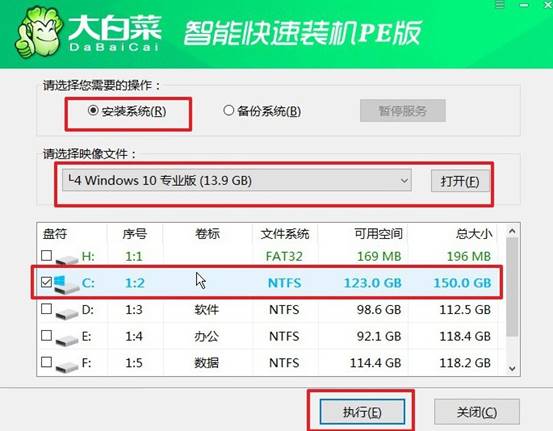
2、當出現還原設置窗口時,選擇默認選項,然后點擊“是”。
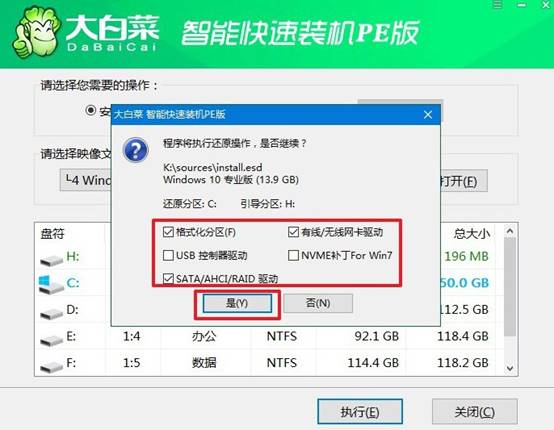
3、彈出顯示重裝系統進程界面后,確保勾選了“完成后重啟”選項。
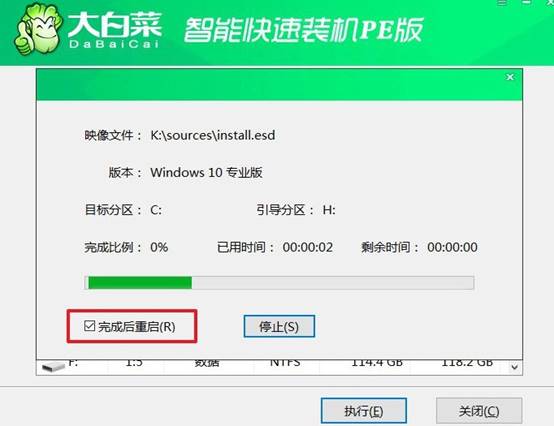
4、接下來,大白菜裝機軟件將自動安裝Windows系統,無需額外操作。

好啦,U盤裝系統教程win10步驟詳解就到這里了。整套流程其實沒有想象中復雜,只需準備好啟動盤制作工具和系統鏡像,再跟著幾個簡單步驟來操作,就能完成整個重裝過程。如果你操作遇到故障,可以去找大白菜官網技術客服幫忙。

